
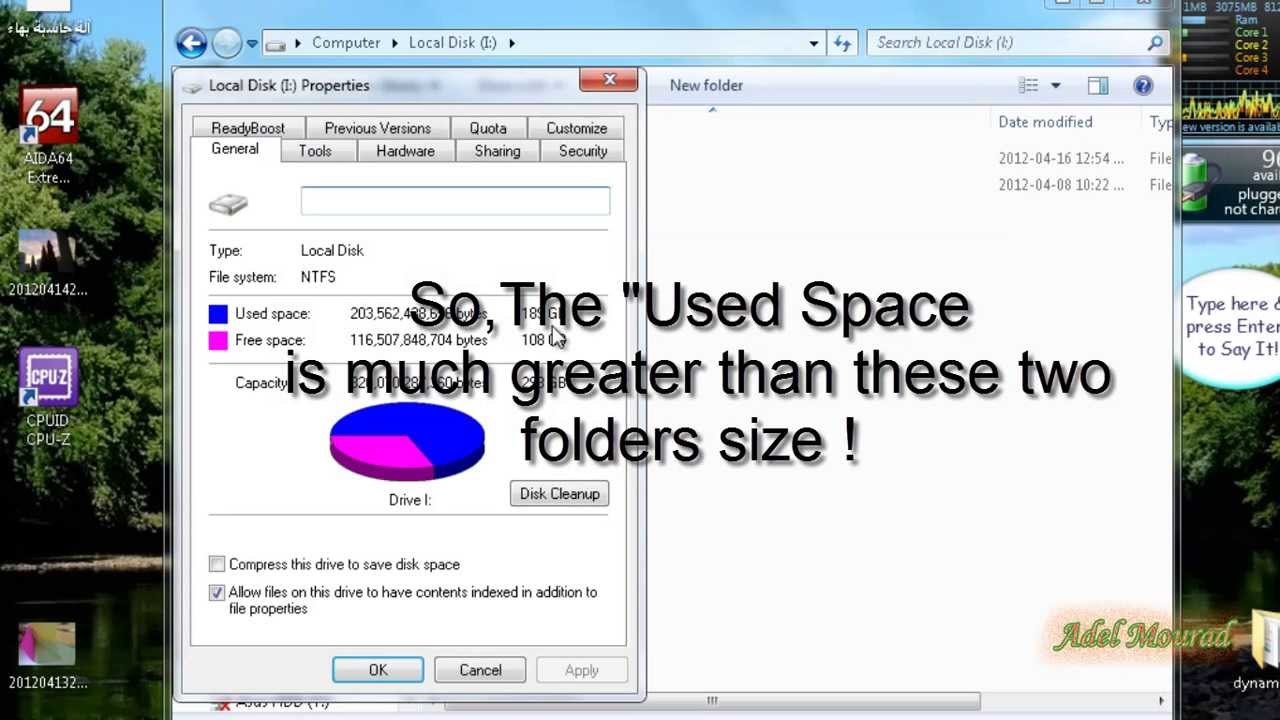
- #VIEW HIDDEN FILES ON USB FLASH DRIVE MAC HOW TO#
- #VIEW HIDDEN FILES ON USB FLASH DRIVE MAC PASSWORD#
#VIEW HIDDEN FILES ON USB FLASH DRIVE MAC HOW TO#
Method 2: How to Decrypt a USB Flash Drive in macOS
#VIEW HIDDEN FILES ON USB FLASH DRIVE MAC PASSWORD#
If you would like to learn how to remove a password from a USB flash drive encrypted with BitLocker, you can read this official tutorial.


If you don’t remember your password anymore, you can click More options and use your 48-digit recovery key instead. Select the encrypted flash drive and click the Unlock drive option.Launch the classic Control Panel and navigate to System and Security → BitLocker Drive Encryption.Open the Start menu and type “control panel.”.Insert the flash drive into a USB port on your PC.How to unlock a flash drive encrypted using BitLocker: Unlocking a password-locked USB drive in Windows is easy, assuming the drive has been encrypted using BitLocker, Microsoft’s encryption tool included with Microsoft Windows versions starting with Windows Vista. Method 1: How to Unlock a Flash Drive in Windows Let’s go over three ways to unlock an encrypted USB drive-one for Windows, one for macOS, and one that works regardless of which operating system you use. It’s not possible to recover files from an encrypted USB drive unless the drive is decrypted/unlocked first. If you’ve found yourself in a situation where you need to recover lost files from an encrypted/password-locked USB drive, the instructions provided in this article are just what you need to get them back regardless of if you’re using Windows or macOS. Why? Because files stored on an encrypted (password-protected) USB drive can’t be accessed by anyone unless the USB drive is decrypted and unlocked first. Data encryption is among the most effective techniques for protecting confidential files, but it can become a double-edged sword when recovering lost data.


 0 kommentar(er)
0 kommentar(er)
